AWS Resource Groups を使ってマネジメントコンソールでのリソース管理を快適にする
2020-03-26AWS Resource Groups って知ってますか?私は今朝知りました。調べてみると、どうやらマネジメントコンソール上での AWS リソースの管理を快適にできるサービスのようなので、実際に試してみました。
目次
AWS Resource Groups とは
AWS リソースを整理するには、リソースグループを使用します。リソースグループを使用すると、多数のリソース上のタスクを一度に管理および自動化しやすくなります。
通常 マネジメントコンソール上で各リソースを操作 (作成・編集・閲覧) する場合、各サービスのコンソールに移動する必要があります。各サービスのダッシュボードで操作したいリソースを探して操作します。AWS Resource Groups を使用すると、 各リソースに付与されたタグによる タグベース でのグループ化、または AWS CloudFormation スタックベース でのグループ化ができます。その結果、一つの画面でグループ化されたリソースを管理できるというわけです。
やってみる
では実際にやってみます。
マネジメントコンソールにアクセスすると、次のような画面になっていると思います。通常はここから各サービスのダッシュボードの移動して操作をします。
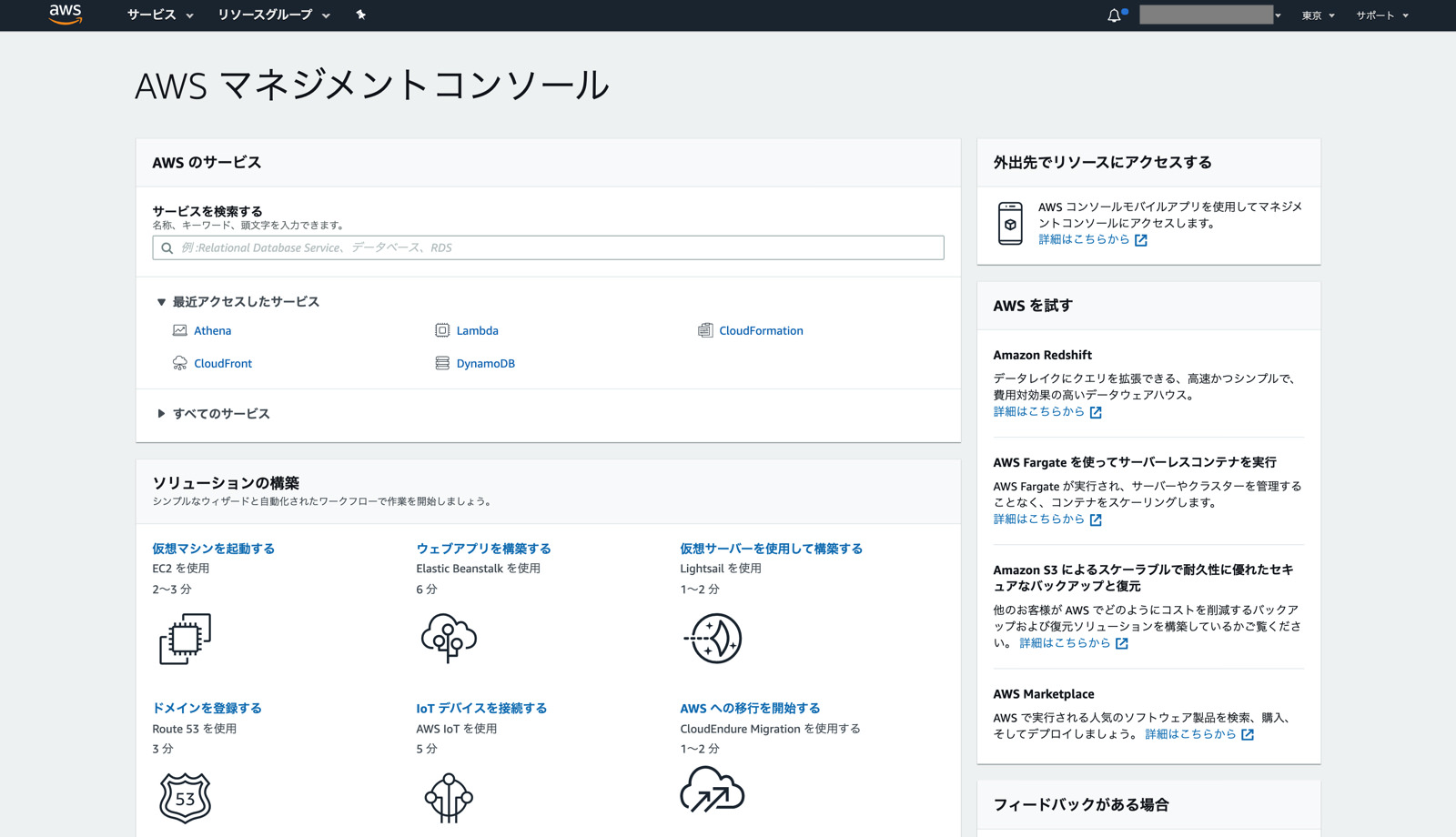
前提
今回は例として タグベース でのグループ化を試してみます。そのため、予めいくつかのリソースに同じタグで管理されていることを前提とします。
今回であれば、 Product というタグ名で michimani.net という値を持っているリソースでリソースグループを作成してみます。
リソースグループを作成する
まずはリソースグループを作成します。
マネジメントコンソールの上部にある リソースグループ をクリックするとメニューが出てくるので、 グループを作成します をクリックします。
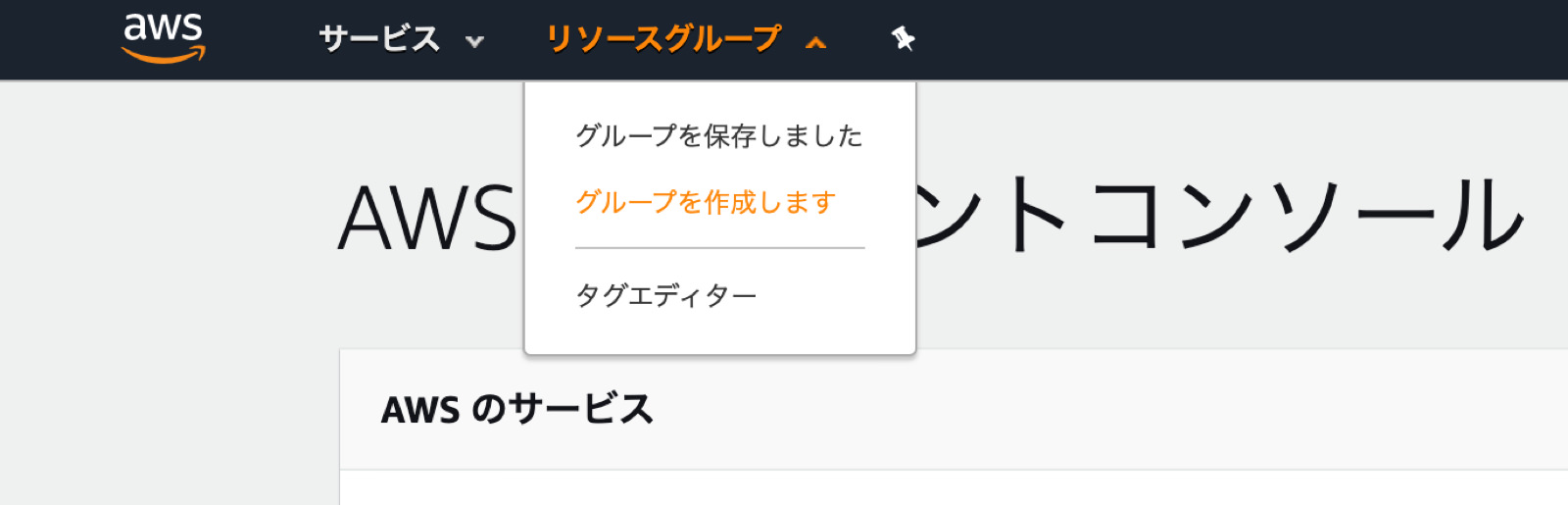
すると、次のようなフォームが表示されるので、各項目を埋めていきます。
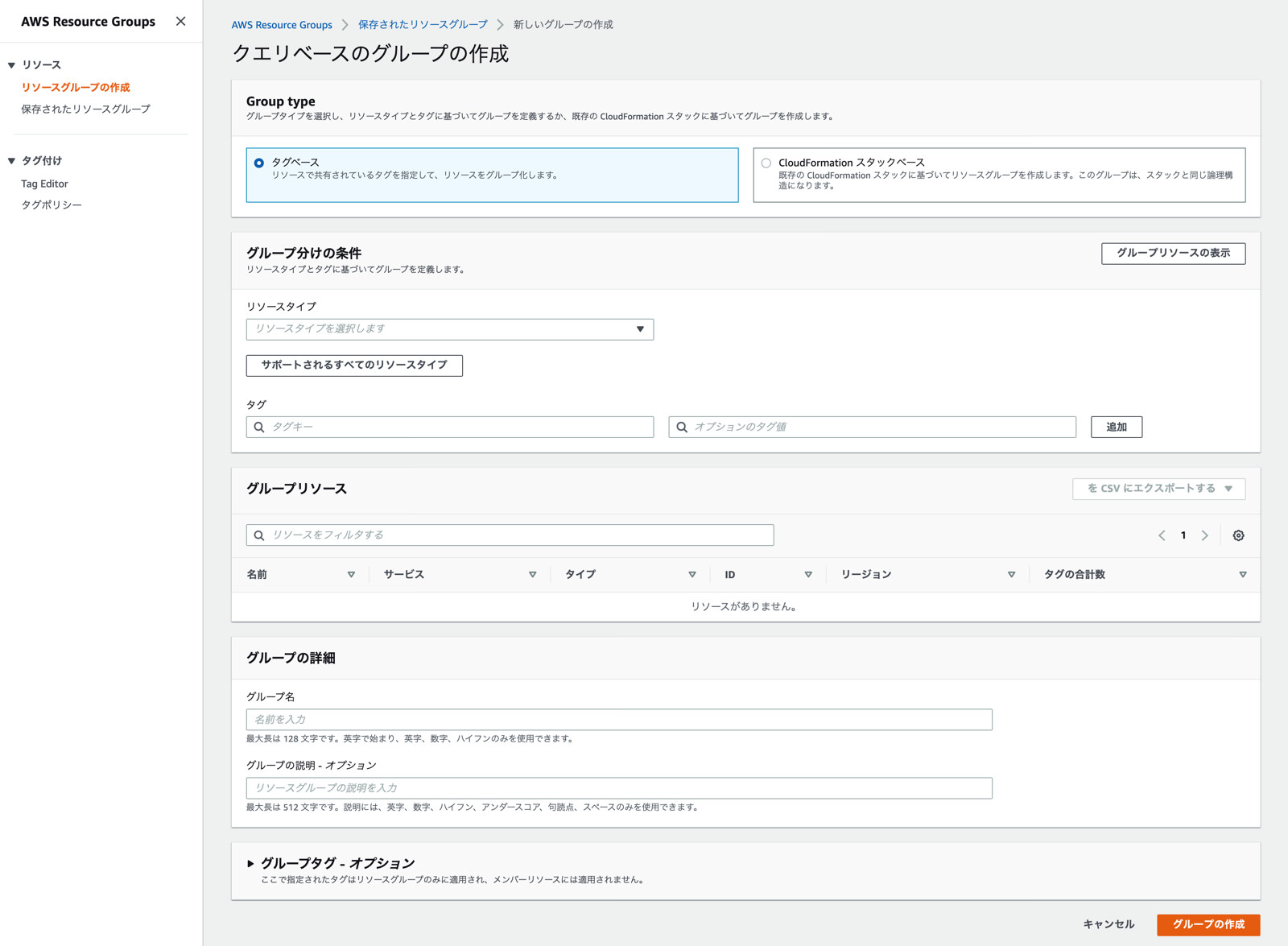
Group type
リソースグループのタイプです。タグベース と CloudFkrmation スタックベース を選択できます。今回は タグベースを選択します。
グループ分けの条件
リソースグループの条件を設定します。
リソースタイプ
リソースグループとして管理するリソースを選択します。特定のサービスのリソースのみを管理したい場合は、必要なリソースタイプを個別に指定します。特にこだわりなくすべてのサービスのリソースを管理したい場合は サポートされるすべてのリソースタイプ を選択します。
タグ
グループ化するための対象となる タグキー と タグ値 を指定します。タグキーは必須ですが、タグ値はオプションとなっています。今回は タグキー: Product, タグ名: michimani.net を指定します。
グループリソース
作成時点では何も表示されていません。
グループの詳細
作成するリソースグループの名前と説明 (オプション) を入力します。
グループタグ - オプション
作成するリソースグループ自体に付与するタグです。ここで指定したタグはリソースグループのメンバー (リソース) には適用されません。適用されたら相互にグループ化されてしまいますよね。
各項目の入力が終わったら グループの作成 ボタンを押します。
すると、次のような形で設定したリソースグループの条件に該当するリソースが一覧で表示されるようになります。
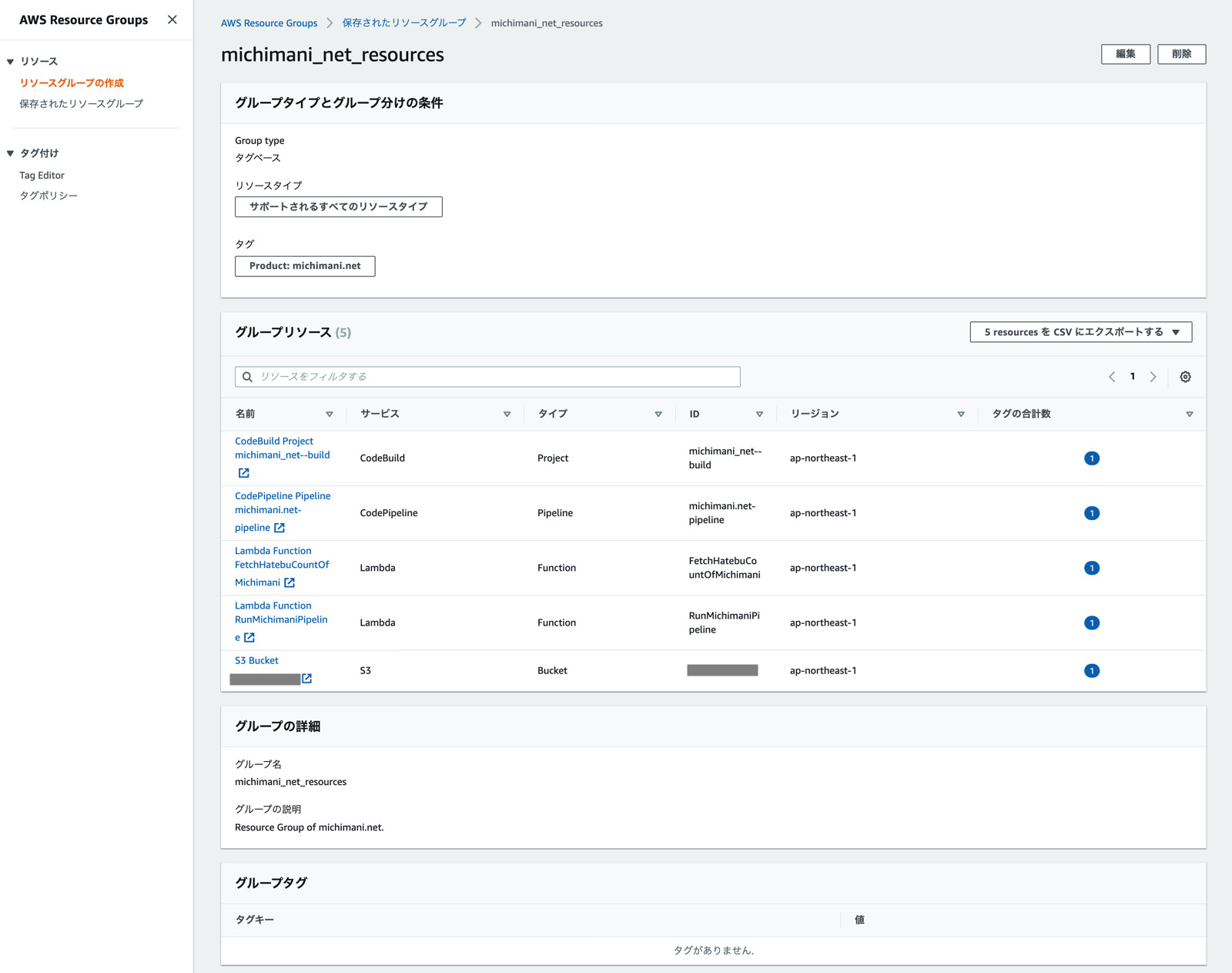
リソースグループへのアクセス
既に作成されたリソースグループへアクセスするには、作成時と同様にマネジメントコンソールの上部からメニューを表示して、 グループを保存しました をクリックします。日本語だと微妙な文言になっていますが、英語だと Saved groups となっています。
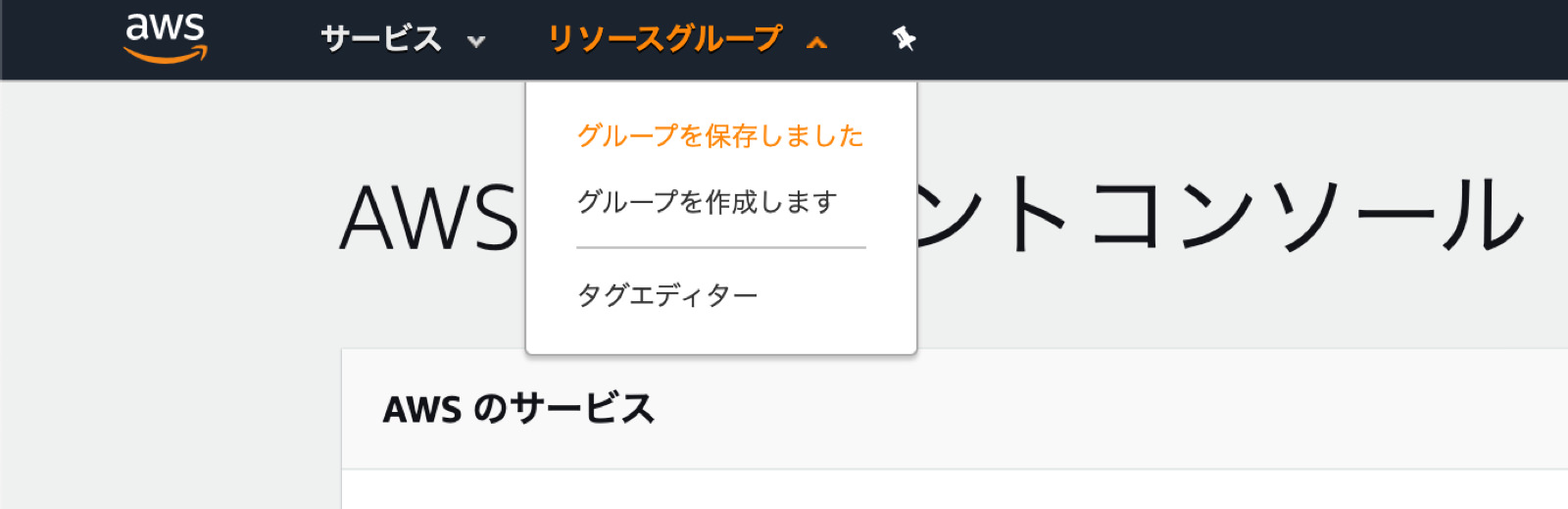
リソースグループの一覧が表示されるので、対象のグループ名のリンクをクリックすると、先程のリソース一覧画面が表示されます。
まとめ
マネジメントコンソール上でリソースの管理が快適になる AWS Resource Groups を使ってみた話でした。
プロダクトや運用しているサービスごとに利用しているリソースを操作したくなることはよくあると思うので、いちいち AWS のサービスごとのダッシュボードを行き来するのが面倒だなと感じている方は試してみてはどうでしょうか。