テレワーク開始から 1 年以上経ったので作業環境を良い感じ再構築した
2021-05-17去年の 3 月頃からテレワークになって以降 自宅の作業環境を整えてきましたが、この春に引っ越しを機に諸々良い感じに再構築したのでメモ程度に書いておきます。
目次
前回書いた記事
去年の 4 月頃、クラメソの社長である横田さんの記事を読んで、自分も当時の作業環境についてブログを書きました。(一般的 ってなんだ?って感じですが)
一般的なエンジニアとしてそれっぽいテレワーク環境を整えてみた - michimani.net
これを書いてからも色々買い足して環境を整備していたのですが、今回引っ越しを機に諸々を一新して良い感じに再構築できたので、今回は再構築後の環境について書きます。
横田さんの記事はこちら
社長として最低限のテレワーク環境を整えてみた | DevelopersIO
再構築のモチベーション
環境を再構築するにあたって達成したかったのは下記の内容です。
- デスクの改善
- スタンディングデスクの導入
- 奥行きのある天板
- 会社 PC と個人 PC とのスムーズな切り替え
- 配線
それぞれについて書いていきます。
デスクの改善
まずはデスクの改善です。といってもこれがメインです。
これまでは IKEA の LINNMON / ADILS という 奥行き 60 cm 幅 200 cm のデスクを使っていました。幅が広いのは良かったのですが、奥行きがもう少しほしかったのと、脚が華奢でディスプレイ 2 枚を置いていると片側に重さがかかって安定しないという不満ポイントがありました。
ということで今回の改善では 奥行き と 不安定さ の改善と、あらゆるテレワーク環境構築ブログで紹介されていた 昇降デスクの導入 を目的としました。
結果として下の写真のような環境になりました。

デスクの脚は FLEXISPOT - E3B で、天板は かなでもの - THE BOARD / ラバーウッド ナチュラル (幅 180 / 奥行き 80) にしました。それぞれ所感を書いておきます。
FLEXISPOT E3B
FLEXISPOT の昇降デスクについてはいろんなブログでレビューが書かれていて、社内でも使ってる人がいて良さそうだなとは思っていました。
Amazon のレビュー内では、取り付けに必要な穴が空いていなかったり、昇降の誤動作などのレビューもいくつかありましたが、まあ、それにあたったら仕方ないと思って購入しました。
まず、梱包重量が約 30 kg と結構な重さがあるので非力な自分には扱うのが大変でした。
部品自体はこれだけです。

組立自体は非常に簡単で、脚自体の組み立てには特に別途工具が必要になることはありませんでした。ただし、昇降する部分のパーツは特に重たいので、組み立ての際には扱いに注意が必要です。
今回は天板別売りのものを購入しましたが、天板と組み付けるためのネジは付属しています。ネジ穴は 22 〜 26 箇所 (脚の幅による) なので、電動ドリルおよび電動ドライバーが無いと天板の取り付けはしんどいです。
リリーフ(RELIFE) 六角軸ドリル 木工・樹脂用ドリル刃 10本組 26808
アイリスオーヤマ 電動ドライバー インパクトドライバー 10.8V 充電式 軽量 LEDライト 正逆転切替 JID80 ビット10種・バッテリー・充電器付き 【共通バッテリーシリーズ】
昇降については、特に不具合はなかったです。
天板と、ディスプレイ 2 枚 (27 インチ と 32 インチ)、その他 PC 周辺機器などを載せた状態でも安定して昇降してくれます。
諸々セッティングし終わった状態での昇降 pic.twitter.com/qU1K8tgbrX
— michimani Lv.859 (@michimani210) April 25, 2021
メモリ機能もあり、座って作業するときの高さと立って作業するときの高さを設定しておくことで、ボタン一つで設定した高さまで昇降してくれます。
メモリ機能をつかた昇降で一つ気になるのが、設定した高さで ドンッ て感じで急に止まる点です。と言っても机の上のものが倒れたりモニターアームが揺れたりする程ではないのですが。上下ボタンで昇降させる場合には、ボタンを離してから数秒は昇降スピードが緩やかになって止まるので、それに比べると急に止まる感じはあります。
購入する前に気になっていたのは、高くした状態での安定度です。が、これに関しては杞憂でした。
立って作業しているときはある程度体重を預けてもびくともしないですし、前後のブレはほとんどないので安定感は抜群です。ただし構造上左右の揺れには強くないので、その点は頭に入れておいたほうが良さそうです。と言っても、心配になるくらい揺れるわけではないので、神経質になるほどではないです。
スタンディングデスク、想像以上に良い環境で、最近では業務の半分以上はたった状態で作業しているくらいです。
フローリングで立ったまま作業しているとどうしても足の裏が痛くなるので、疲労軽減用のマットを使うとだいぶ楽になります。
八幡ねじ 疲労軽減マット ブラック 900X450 1枚入り
こちらのモデルには障害物検知機能があり、昇降中に上や下から負荷がかかった場合には昇降が自動で止まります。
この機能で一つ気をつけたいのが、わりとちょっとした負荷も検知されるという点です。例えば、デスクから飛び出した諸々の配線が昇降時に壁と擦れたりする場合、壁との引っかかり具合によっては障害物検知機能が作動して昇降が自動で止まってしまうこともあります。これに関しては実際に何度か起こっていて気になっていたので、後述する配線の整理で対応しました。
なので、特に障害物がないのに自動停止が作動する場合はこのあたりも確認するとよさそうです。
かなでもの 天板 ラバーウッド ナチュラル
かなでもの については、たまに広告で出てきていて、良い感じの机売ってるなという認識はありました。ただ、今回に関しては脚は不要なので全く検討していませんでした。が、社内の人に天板のみでも売っているのを教えていただいて、最終的にかなでもので天板を購入することになりました。最近は天板を自作するエンジニアさんを自分の観測範囲でよくお見かけするのですが、今回は既製品を選びました。 (いつか DIY したい)
かなでものの良いとろこは、木の材質と天板のサイズを選べるのと、オプションで穴あけ加工もしてくれる点です。
木の材質については、かなでもので取り扱っている木材の中でも一番硬い ラバーウッド で、色はナチュラルにしました。
天板のサイズは 幅が 100 cm 〜 180 cm 、奥行きが 45 cm 〜 80 cm の範囲で指定可能で、今回はそれぞれの最大サイズである 180 cm x 80 cm にしました。天板の厚さは 2.5 cm です。
そしてデスクの左奥にあたる箇所に丸型の配線孔を空けてもらいました。
天板自体の重さは木の材質とサイズによって変わりますが、今回の ラバーウッド x 180 x 80 だと 約 24 kg でした。
天板自体の重さについては下記で計算方法が書かれています。
天板の重量を教えてください : by KANADEMONO ヘルプセンター
天板自体も重量がかなりあるので、 FLEXISPOT の脚への組付けには苦労しました。本来であれば天板を下において、脚をその上に乗せて組み付けるとよいのですが、そうすると一人でひっくり返すことはほぼ不可能です。今回は一人での作業だったため脚の上に天板を置いて、上向きにネジを締めて組み付けました。上向きへのネジ締めは体重をかけられない分力が必要になるので、あらかじめドリルで穴を開けておくことをおすすめします。
THE BOARD / ラバーウッド ナチュラル– by KANADEMONO
会社 PC と個人 PC とのスムーズな切り替え
現在所属している会社では業務用の PC (MacBook Pro) が貸与されており仕事中はそれを使っています。プライベートで使っている MacBook Pro は別にあるので、 ディスプレイやキーボードなどの周辺機器は同じものを使いたいし、ただし各ケーブルの抜き差しなどは極力減らしたい というのが今回の目的です。
結論から言うと、下図のような構成で落ち着きました。
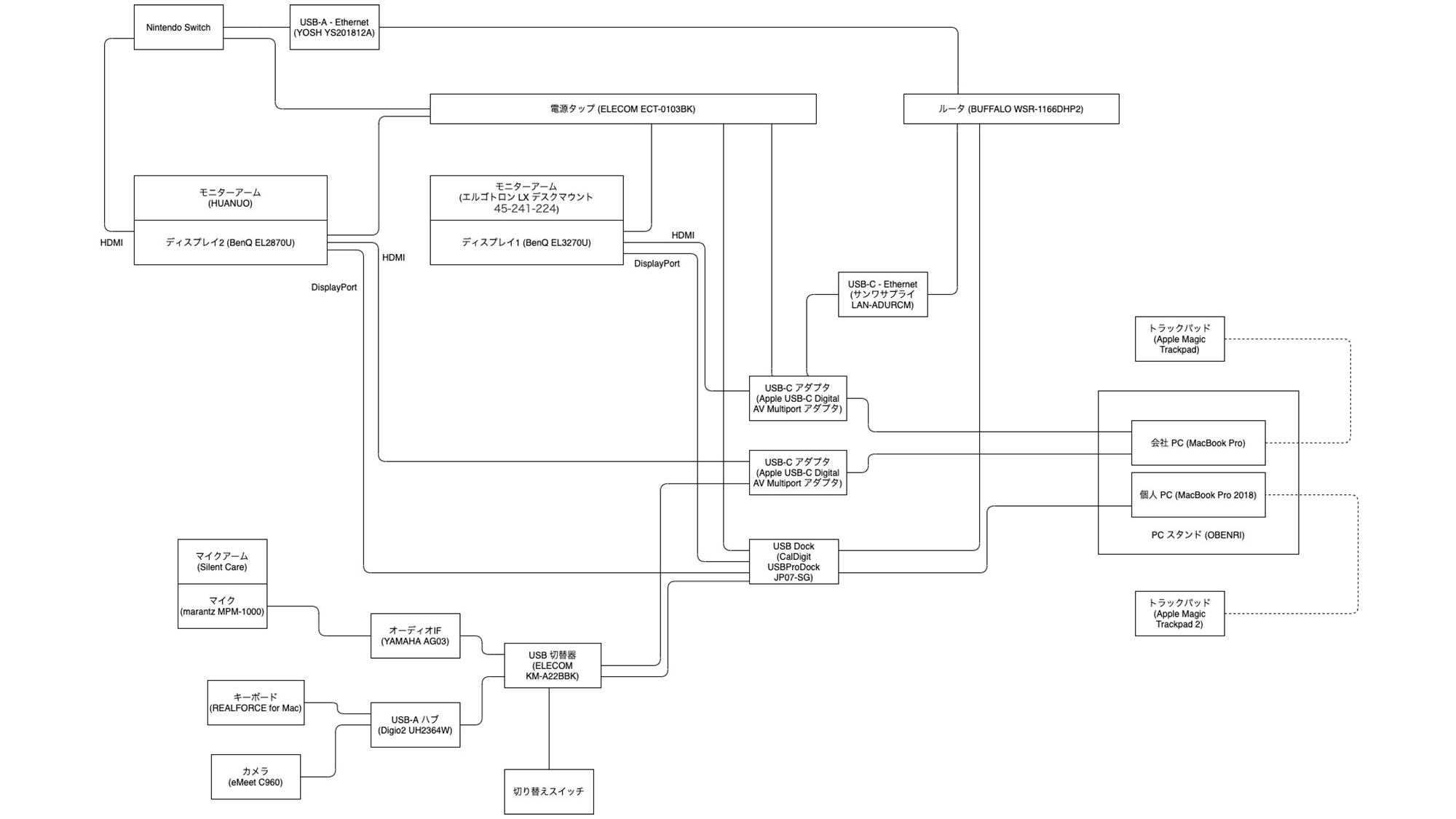
大きくわけてディスプレイと周辺機器とで接続のコンセプト (?) が異なるので、それぞれについて詳細を書きます。
ディスプレイ
ディスプレイは 2 枚 (BenQ の 27 インチと 32 インチ) あります。
まず会社 PC からは Apple の USB-C Digital AV Multiport (USB-C, USB-A, HDMI) を 2 つ使って、HDMI でそれぞれのディスプレイに接続しています。
一方の USB-C Digital AV Multiport には USB-C - Ethernet アダプタを接続して有線 LAN に繋いでおり、もう一方の USB-C Digital AV Multiport には電源ケーブルと、後述する USB 切替器を接続しています。

個人 PC からは、 CalDigit の USB Dock を使って、 DisplayPort でそれぞれのディスプレイに接続しています。
CalDigit の USB Dock には Ethernet と USB-A ポートがあり、このポートは後述する USB 切替器を接続しています。こちらの MacBook Pro は USB Dock 経由で給電されています。

CalDigit USB-C Pro Dock Thunderbolt 3ケーブル (0.7m)付き USB-Cドッキングステーション DisplayPort 1.2 x 2
ディスプレイについてはそれぞれの PC から各ディスプレイに接続することで、ケーブルの抜き差しは不要になります。
周辺機器
周辺機器として接続したいのは下記のデバイスです。
- キーボード
- Web カメラ
- オーディオインターフェース
これらの接続を会社 PC と個人 PC でスムーズに切り替えることができると嬉しいなと思っていたわけです。
そこで見つけたのが、 ELECOM - KVMスイッチ というアイテムです。

エレコム KVMスイッチ キーボード・マウス用 手元スイッチ付 ブラック KM-A22BBK
パッケージはダサいのですが、これがめちゃくちゃ良いアイテムでした。
これは USB-A のオスが 2 つ、メスが 2 つ、切り替えスイッチ がひとつになっているもので、切り替えたい 2 つの PC それぞれにオスを接続し、メスには切り替えたいデバイスを接続します。
今回は、前述したとおりオスの一方を会社 PC に接続した USB-C Digital AV Multiport に、もう一方を個人 PC に接続した CalDigit の USB Dock に、それぞれ接続します。
切り替えて使いたいデバイスが 3 つあるので、メスの一方には USB-A のハブを接続して 3 つのデバイスを接続しています。
あとは、切り替えスイッチを押すことで各デバイスの接続先が会社 PC と個人 PC とで切り替えることができます。
普段の運用としては、作業している PC をスリープさせて、スイッチを切り替えてからキーボード操作することで他方の PC がスリープから復帰する という感じです。
切り替えスイッチにはインジケーターランプがついていて、オレンジ色と緑色で接続されている PC を認識することができます。
これによって、各種ケーブルの抜き差しは一切不要で 2 つの PC 間で共通の周辺機器をスムーズに切り替えながら使うことができています。
私の場合はそれぞれの PC に別々のトラックパッドを Bluetooth 接続していますが、この方法であれば一つのマウスを有線接続して使うこともできそうです。
前回からのアップデート
周辺機器のアップデートとしては、マイクとオーディオインターフェースです。
マイクは marantz - MPM-1000 です。

【Amazon限定ブランド】888M マランツプロ コンデンサーマイクロホン ウィンドスクリーン・スタンド・XLRケーブル付属 MPM-1000
めちゃくちゃ音質に拘っているわけでもないので、比較的安価なコンデンサマイクである MPM-1000 にしました。
以前使っていたのは TASCAM の DR-07X です。本来はレコーダーとして使用するもので、 USB 接続でオーディオインターフェースとしても使えるというデバイスでした。基本的には普通に使えていたのですが、大きめのノイズが乗ることが増えてきた (特に金曜になると頻発していた) ので ちゃんとしたオーディオインターフェースとセットでマイクを接続することにしました。
そして、オーディオインターフェースとして選んだのが YAMAHA - AG03 です。

ヤマハ YAMAHA ウェブキャスティングミキサー オーディオインターフェース 3チャンネル AG03 インターネット配信に便利な機能付き 音楽制作アプリケーションCubasis LE対応
正直、 Web 会議等で会話するためだけに導入するのはスペック過多だとは思ったのですが、もし今後 DTM とかやりたくなったときにも使えるようにと思ってこれにしました。 (可能性はゼロではない)
配線
最後に配線です。
あらためてデスク周りのデバイス関係の図を貼ります。
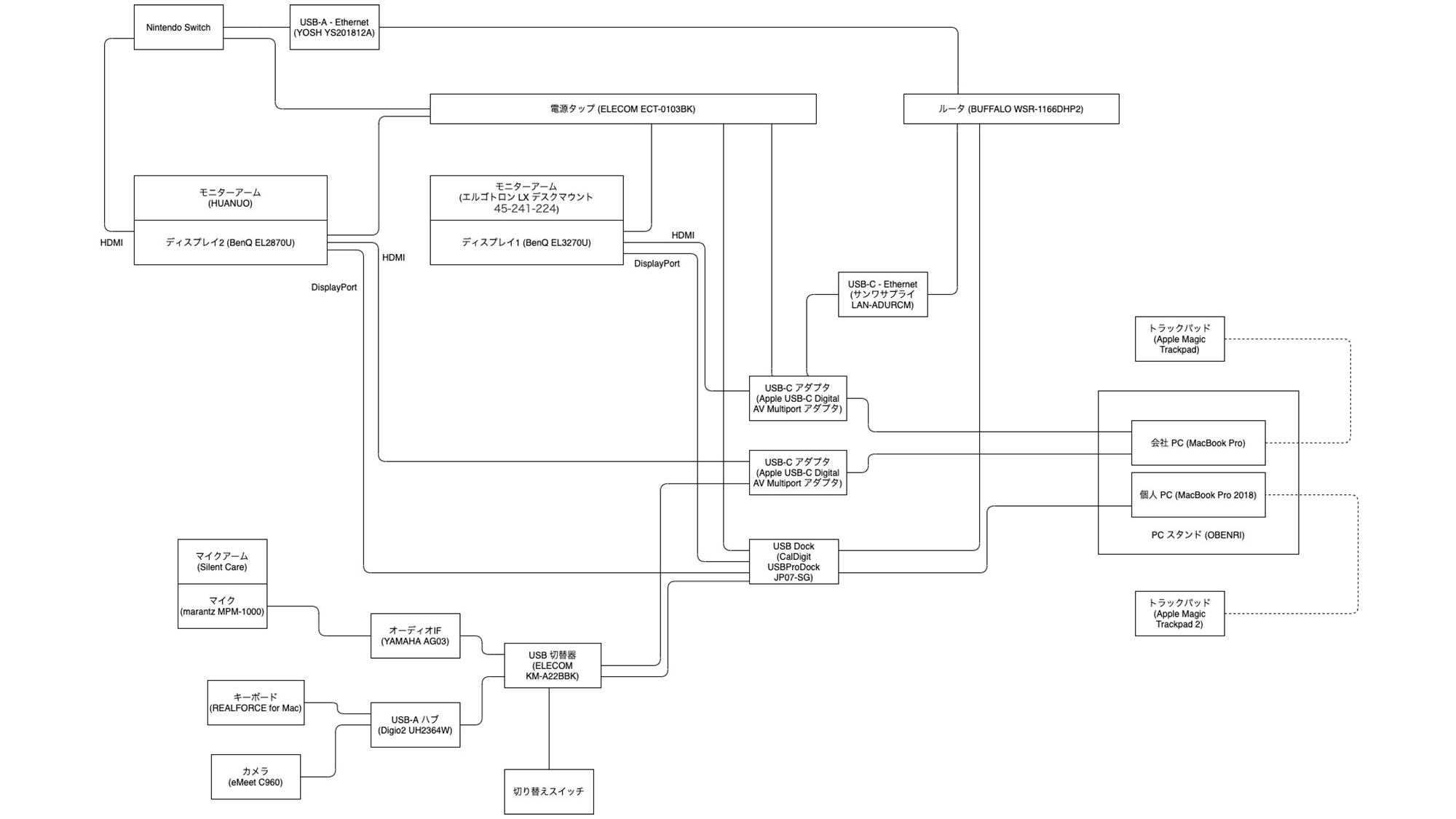
図にするとシンプルに見えますが、実際には配置の関係から各ケーブルの取り回しが難しく、適当に接続しているとカオスになります。また、前述したとおり昇降デスクの障害物検知に引っかかる可能性もあるため、見た目の問題だけでなく実用面でも配線の整理は重要なわけです。
ということで、今回の配線整理の目的としては、スムーズな昇降ができるようにすることと見た目の改善です。
天板の上にあるのはキーボードのケーブルのみで、それ以外の配線は机の下に全部集めています。具体的には、クランプ式のケーブルトレーを設置してそこに電源タップを置いています。


プラス Garage 配線ケーブルトレー 幅40cm チャコールグレー 434664
各ケーブルはそのケーブルトレーのクランプやモニターアームのクランプの内側を通すようにして、デスクの外に極力はみ出さないようにしています。それが下の写真です。
ディスプレイに接続されているケーブルはできる限りアームに這わせるようにしてアームを可動しやすくしています。

電源タップ自体のケーブルと LAN ケーブルについては、蛇のおもちゃみたいなケーブルダクトを使ってまとめています。

FLEXISPOT ケーブルダクト 配線ダクト 配線収納 パソコンアクセサリー ケーブルチューブ ケーブル収納 オフィス収納
その他、余ったケーブルをまとめるためにマジックテープ式の結束バンドを使ったり、たるんでいるケーブルを天板裏に這わせるために小さいクリップを使ったりしています。
Trilancerケーブル結束バンド, バンド 収納バンド ストラップ, コード配線収納 (黒, 3 サイズ)
3M コマンド フック キレイにはがせる 両面テープ コード用 クリア Sサイズ 20個 CMG-S-CL20
まとめ
テレワーク環境を再構築した話でした。
昨年 3 月頃から続いている在宅勤務ですが、終りが見えない (もうこのままでも良い気はしている) ので、思い切って諸々良いものを揃えてみました。結果としてはかなり快適な空間が完成して満足してます。特にスタンディングデスクを導入してからは座りっぱなしになることがなくなり、健康面でも良い生活になってきていると思います。
環境構築するといってもどこから手を付けたらよいかわからないという方もいるかも知れませんが、まずは電動ドリルと電動ドライバーを準備するところから始めるのをおすすめします。これらがあると何をするにも作業が捗ります。
comments powered by Disqus